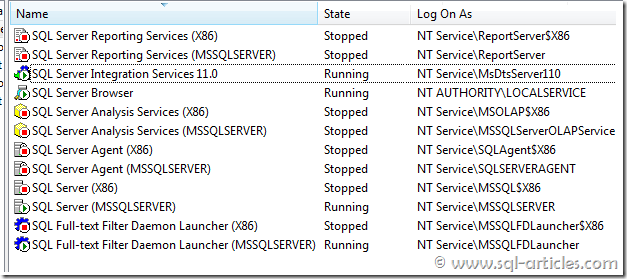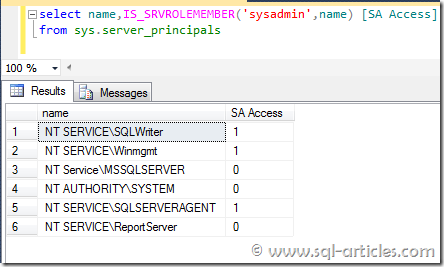Configure SQL Network Settings for SQL Server 2008
To configure the network settings for SQL Server 2008 complete the following steps:
1. From the computer console click the Start button >> All Programs >> Microsoft SQL Server 2008 2. 2. Expand Configuration Tools and select SQL Server Configuration
The system displays the SQL Server Configuration Manager.
3. In the left pane, expand SQL Server Network Configuration, and then select the target SQL Server instance for your Project Server databases.
4. Verify that the TCP/IP option is enabled in the right frame.
Add a SQL Server Login for the Farm Administrator Account
Project Server 2010 requires that the Farm Administrator Role Account have a SQL Server login with public, dbcerator, securityadmin and sysadmin roles in SQL Server. To create a SQL Server login and add the roles for the login, complete the following steps:
1. Open SQL Server Management Studio.
2. Connect to the database engine for your Project Server 2010 target instance
3. Expand the Security node, then right-click on Logins and select the New Login option
4. The system displays the New Login dialog
5. Enter the domain account you created for the Farm Administrator in the Login Name field. From the Select a page list on the left, select Server Roles.
6. In the Server roles list, select the dbcreator, securityadmin, and sysadmin check boxes. The public roles checkbox is selected by default. Leave this setting selected.
7. Click the OK button to continue.
Enable the Common Language Runtime
Enabling the Common Language Runtime (CLR) for SQL Server improves Project Server 2010 performance by 30% on average, according to Microsoft. To enable the common language runtime, click on the New Query button in the SQL Server Management Studio window and copy the following query into the SQL Query pane
sp_configure ‘clr enabled’, 1;
go
reconfigure;
go
Click the Execute button to execute the query and enable the CLR. After executing the query the output section should report a success message like the one shown in Code Sample below. Note that the Query includes the RECONFIGURE statement, and it is not necessary to run this again.
Configuration option 'clr enabled' changed from 0 to 1. Run the RECONFIGURE statement to install.
Set SQL Server Database Collation
Your SQL Server collation must be configured for case-insensitive. In a default English language version, the default collation (SQL_Latin1_General_CP1_CI_AS) is compliant with this requirement. If you are not working with a default English SQL Server installation, you may need to change your SQL Server database collation to case-insensitive, accent-sensitive, Kana-sensitive, and width-sensitive.
Prepare SQL Server Analysis Services for Project Server
You must complete two simple configuration steps to prepare your instance of SQL Server Analysis Services for Project Server 2010:
1) Add the Farm Administrator Role account to the OLAP Users Local Group on the server, and
2) Configure the Farm Administrator Role account permissions in SQL Server Analysis services. To add the Farm Administrator account to the OLAP Users Local Group, complete the following steps: 1. Log in to the computer running Analysis Services and select
Administrative Tools from the Start menu and select Computer Management from the submenu.
2. On the Computer Management page, in the left pane under System Tools, expand the Local Users and Groups item. Click to expand the Groups folder and locate the OLAP Users Local Group for your Analysis Services instance as shown for SQL Analysis Services 2008
3. Double-click on the group name to open the group Properties dialog
4. In the Properties dialog, click the Add button. The system displays the Select Users, Computers, or Groups dialog
5. In the Select Users, Computers, or Groups dialog, enter the name of your Farm Administrator account. You may click the Check Names button to verify your entry, or click the OK button to accept your entry. The account now appears in the Members section of the Group Properties dialog shown previously. Click the OK button to close the Group Properties dialog and then close the Computer Management page to continue.
To add the Farm Administrator as an Analysis Services server administrator complete the following steps:
1. Open SQL Server Management Studio. In the Connect to Server window, select or browse to connect to the SQL Server Analysis Services instance for your Project Sever 2010 deployment.
2. In Microsoft SQL Server Management Studio Object Explorer, right-click on your SQL Server 2005 Analysis Services instance name, and then click Properties from the pop-up menu. The system displays the Analysis Services Properties dialog. From the Select a page pane, click the Security item. Your Analysis Server Properties dialog should look like the
3. Click the Add button. The system displays the Select Users or Groups dialog
4. On the Select Users or Groups dialog, type the name of the Farm Administrator account.
5. Click the OK button to add the Farm Administrator account to the Server Administrators list
6. Click the OK button on the Analysis Server Properties page to exit the operation.