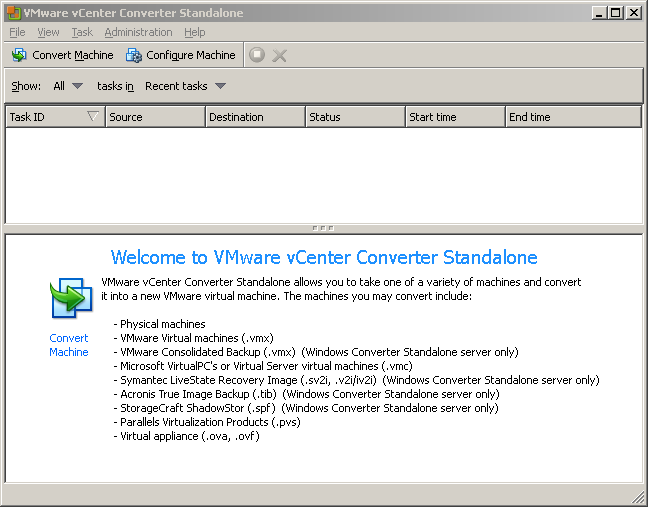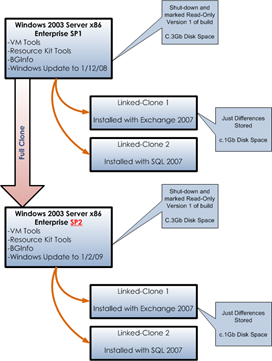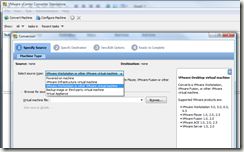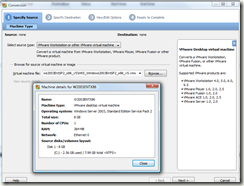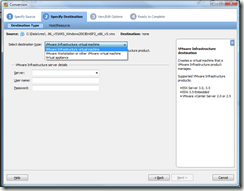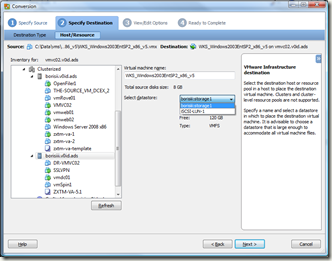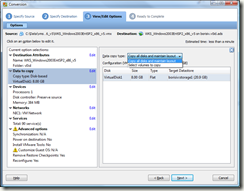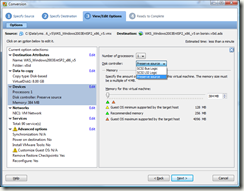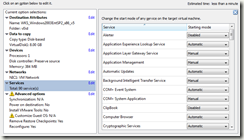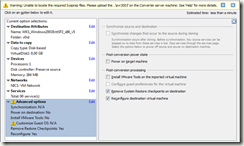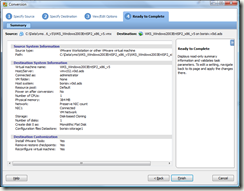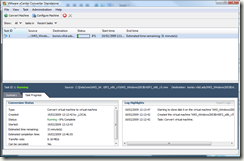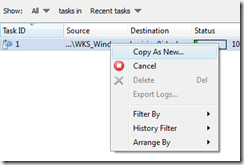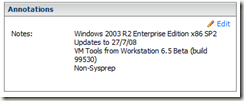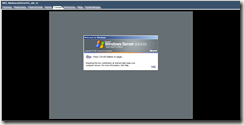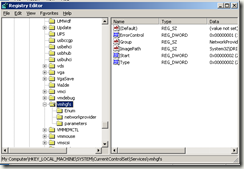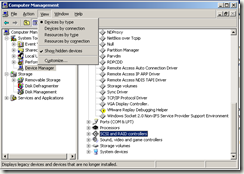Want to have a portable ESXi on a stick? Here's how to do it.
Purpose
To demonstrate how to install Vmware Vsphere Hypervisor (ESXi 4.1.0) on a USB stick.
We'll be covering two different methods to accomplish the task.
- Install by writing the Vsphere Hypervisor (ESXi 4.1.0) image onto a USB Stick.
- Install by using the native installer.
Required
Method 1
1. The install ISO image from Vmware:2. A USB Stick with at least 900MB of space.
3. RMPrepUSB
An extremely handy tool that makes partitioning, installing grub4dos, and boot preparation simple.
4. Winrar:
Method 2
1. The install ISO from Vmware:2. A USB Stick with at least 900MB of space.
Installation
Method 1
The basic idea is to extract the ESXi image from the Vmware Vsphere Hypervisor (ESXi 4.1.0) install ISO and write it to the USB Stick using RMPrepUSB.Extract Image
Open the ISO image, VMware-VMvisor-Installer-4.1.0-260247.x86_64.iso with Winrarand find "imagedd.bz2" and open it up.

Once you've opened "imagedd.bz2" extract "imagedd" from it.

Write Image onto USB Stick
Plug in the USB Stick and then open RMPrepUSB.The only things we need to concern ourselves with are the white box at the top that lists all detected drives, and the blue button, File -> USB.
Make sure to select the correct drive from the white box.
Next, click on File -> USB button.

Select All Files from the drop-down and select "imagedd" and click Open

Several Prompts will appear, keep the defaults and click OK for each one.

This is your last chance to verify that you have selected the correct image/drive.
*Make sure you have the correct drive selected or you can potentially overwrite the wrong USB Stick/Hard drive*
When you've verified click OK.



Now we're done writing the image onto the USB Stick.
You now have a bootable USB Stick with Vmware Vsphere Hypervisor (ESXi 4.1.0) installed.
Method 2
The process is to select the USB Stick as the install device in the Vmware Vsphere Hypervisor (ESXi 4.1.0) installer.Begin Regular Install of ESXi
With the USB Stick plugged in, boot the server/virtual machine from the Vmware Vsphere Hypervisor (ESXi 4.1.0) install media.


Select Proper Install drive
Proceed through the screens until you get to the Select a Disk screen.*Be absolutley certain that you select the proper device as to not overwrite the internal hard drive if you have one.*

Proceed through the installation.


Congratulations, you now have a bootable and portable Vmware Vsphere Hypervisor (ESXi 4.1.0) install on a USB Stick!
by Jose Rodriguez http://www.virtualgeekhub.net/content/how-install-vmware-vsphere-hypervisor-esxi-410-usb-stick