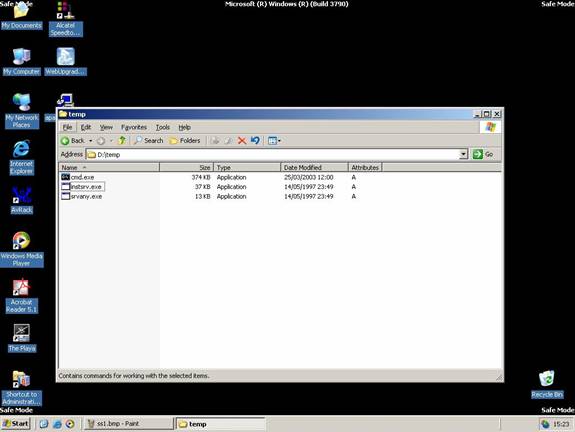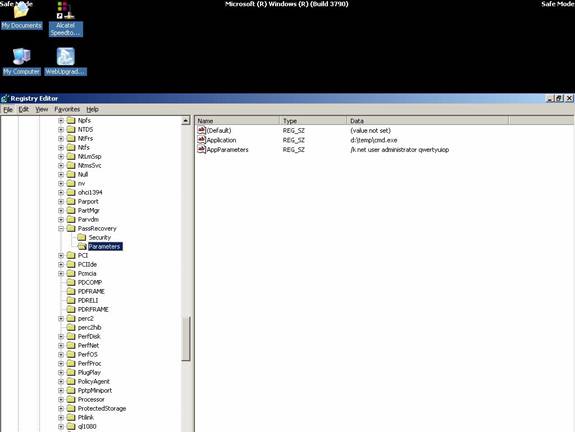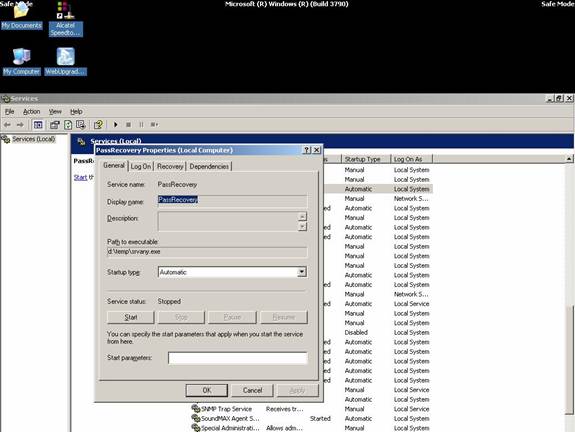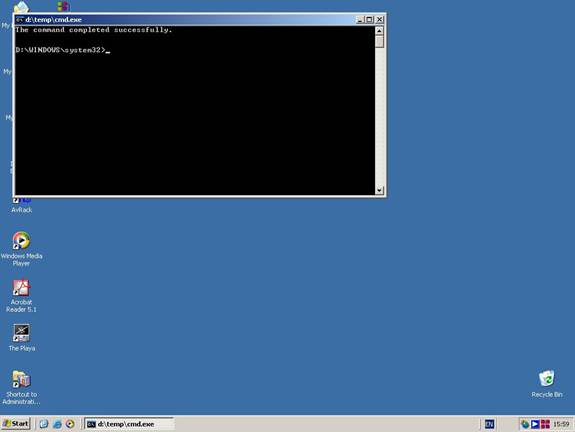Mọi quản trị viên hệ thống Exchange cần phải có một phương pháp khôi phục dữ liệu tối ưu để có thể sử dụng trong trường hợp máy chủ bị lỗi hay tình cờ xóa đi các email.
Bài viết này sẽ
hướng dẫn các bạn một phương pháp khác đó là sử dụng kết hợp Recovery Storage Group với một công cụ
backup và restore. Cụ thể chúng ta sẽ đi tìm hiểu phương pháp cài đặt Recovery Storage Group trong Exchange
Server 2003 và sử dụng chúng để khôi phục các email cũng như hòm thư. Bạn có thể sử dụng công cụ này để thực hiện
backup trước khi
nâng cấp hệ thống Exchange
Server 2003 lên Exchange
Server 2007.
Giả sử bạn với vai trò là một
quản trị viên hệ thống Exchange
Server gặp phải hai tình huống sau: Khi đi nghỉ bạn nhận được yêu cầu từ
người quản lý yêu cầu quay trở lại
công ty để khôi phục lại một email đã bị xóa cách đây hai tháng. Email này đã được xóa bởi chính sách khôi phục những mục xóa.Tuy nhiên, sau khi bạn trở lại
công ty thì
hệ thống Exchange đã bị sập hai ngày trước đó, gây lỗi một số hòm thư hay tự động xóa một
số lượng mail lớn của một số người dùng.
Bạn không nên quá
lo lắng vì nếu đã lên lịch
backup cho
máy chủ thì bạn có thể dễ dàng tìm lại những
thông tin này.
Recovery Storage Group khá hữu dụng, nó cho phép
người dùng khôi phục
dữ liệu trực tiếp mà không gây gián đoạn phiên
làm việc của end user.
Lưu ý: Ít nhất bạn phải cài đặt bản Exchange
Server 2003 Service Pack 1 (SPI) để có thể
truy cập vào công cụ Recovery Storage Group.
Một số công cụ
backup và restore thường được các
quản trị viên sử dụng bao gồn: NTBACKUP,
Symantec Backup Exec, EMC Retrospect hay CA ArcServe Backup, … Bài viết này sẽ kết hợp sử dụng Recovery Storage Group với
Symantec Backup Exec 11d.
Cài đặt một Exchange Recovery Storage Group
Để sử dụng công cụ Recovery Storage Group bạn cần thực hiện các thao tác sau:
1. Mở
Exchange System Manager rồi tìm trong nhóm
quản trị cho đến khi thấy đối tượng
máy chủ chứa
thông tin lưu trữ mà bạn muốn khôi phục
dữ liệu từ đó.
2. Phải chuột cào
máy chủ này rồi chọn
New | Recovery Storage Group như trong hình 1. Đảm bảo rằng bạn thực hiện thao tác này trong cùng nhóm
quản trị chứa
dữ liệu gốc. bạn không thể sử dụng phương pháp này để khôi phực
dữ liệu giữa nhiều nhóm
quản trị khác nhau.
Hình 1: Click vào đối tượng
máy chủ để tạo mới Recovery Storage Group.
3. Để bổ sung một cơ sở
dữ liệu để khôi phục, phải chuột vào
Exchange Storage Group mới tạo rồi chọn
Add New Database to Recover như trong hình 2.
Màn hình tiếp theo sẽ hiển thị một danh sách vùng
lưu trữ hòm thư hòm thư trên
máy chủ này.
Hình 2: Bổ sung cơ sở
dữ liệu muốn khôi phục.
4. Lựa chọn vùng
lưu trữ chứa những hòm thư cần khôi phục rồi nhấn
OK.
Hình 3: Lựa chọn cơ sở
dữ liệu muốn khôi phục.
Lưu ý: Mặc định vùng
lưu trữ hòm thư này bị gỡ bỏ như trong hình 4.
Hình 4: Mặc định vùng
lưu trữ hòm thư này bị gỡ bỏ trong folder Recovery Storage Group.
5. Để xem thuộc tính của vùng
lưu trữ này, bạn hãy phải chuột lên nó rồi chọn
Properties. Cơ sở
dữ liệu Recovery Group sẽ nằm trong thư mục riêng trong file hệ thống. Mặc định tùy chọn
This database can be overwritten by a restore (Cơ sở
dữ liệu này có thể bị một vùng
lưu trữ ghi đè) đã được kích hoạt (hình 5).
Hình 5: Cửa sổ thuộc tính của vùng
lưu trữ hòm thư.
6. Khi sử dụng phần mềm backup, bạn có thể chạy tiến trình khôi phục trên những
thông tin lưu trữ hay những hòm thư riêng biệt chứa
dữ liệu muốn khôi phục.
Symantec Backup Exec sẽ cho phép bạn khôi phục mọi vùng
lưu trữ thông tin như một vùng
lưu trữ hay những hòm thư riêng biệt. Quá trình khôi phục những hòm thư riêng biệt không yêu cầu phải
backup từng phần, đây là một tiến trình được tích hợp sẵn để khôi phục
dữ liệu sử dụng công cụ này (hình 6). Công cụ
Backup Exec 11d đủ khả năng để nhận ra sự có mặt của
Recovery Storage Group, và nó sẽ không
cố gắng khôi phục
dữ liệu tới một vũng
lưu trữ thông tin đang hoạt động.
Hình 6: Cửa sổ Restore
Job Properties.
Khôi phục dữ liệu tới vùng lưu trữ thông tin đang hoạt động
Bạn có thể sử dụng
Exchange System Manager hay
ExMerge để di chuyển
dữ liệu từ vùng
lưu trữ hòm thư của Recovery Storage Group tới vùng
lưu trữ thông tin đang hoạt động. Sử dụng
Exchange System Manager dễ dàng hơn nhiều so với sử dụng
ExMerge vì nó không yêu cầu bất kì giấy phép bổ sung nào để có thể sử dụng, và bạn sẽ không phải
làm việc với các file .PST.
Tuy nhiên,
Exchange System Manager tích hợp ít chức năng hơn so với
ExMerge.
ExMerge có thể cho phép bạn lọc những
dữ liệu muốn khôi phục. Cho dù đang sử dụng công cụ nào thì trước tiên bạn vẫn phải đảm bảo rằng tài khoản
người dùng sở hữu
dữ liệu mà bạn đang khôi phục phải tồn tại trong
Active Directory, nếu không bạn sẽ phải tạo lại nó trước khi tiếp tục.
Sử dụng Exchange System Manager
Trong
Exchange System Manager, bạn hãy cài
Exchange Recovery Storage Group vừa tạo và
lưu trữ nó với các hòm thư. Thực hiện các thao tác sau:
1. Phải chuột lên vùng
lưu trữ hòm thư, chọn Mount Store như trong hình 7.
Hình 7: Lựa chọn Mount Store để cài Recovery Group mới tạo.
2. Tiếp theo phải chuột lên vùng
lưu trữ này một lần nữa rồi chọn Refresh để hiển thị danh sách các hòm thư trong bảng bên phải.
3. Phải chuột lên hòm thư muốn khôi phục rồi chọn
Select Task (hình 8). Sau đó
Exchange Task Wizard sẽ được khởi chạy như trong hình 9.
Hình 8: Lựa chọn hòm thư muốn khôi phục.
Hình 9: Exchange Task Wizard sẽ khôi phục
dữ liệu hòm thư.
4. Trên trang
Recover Mailbox Data bạn sẽ thấy hai tùy chọn bao gồm:
- Merge Data: Cho phép trộn hòm thư được khôi phục với một hòm thư đang hoạt động và bỏ qua việc nhân bản email.
- Copy Data: Tùy chọn này sẽ copy mọi dữ liệu trong hòm thư đang hoạt động rồi tạo ra các bản sao của các email (hình 10).
Hình 10: Lựa chọn tùy chọn Merge Data hoặc
Copy Data trong Exchange Task Wizard.
5. Sau đó hoàn thành các bước còn lại trên Wizard này và xác nhận rằng mọi email đã nằm trong đúng hòm thư của nó.
Sử dụng ExMerge
Có thể bạn đã khá quen thuộc với ExMerge và các thao tác cấu hình cấp phép. Tốt nhất bạn nên sử dụng
phiên bản ExMerge được tích hợp trong bản Service Pack của bản Exchange
Server đang sử dụng. Nếu không một tiến trình nào đó có thể thất bại.
Khởi chạy ExMerge như bình thường, nhưng lưu ý rằng khi đó bạn sẽ thấy một
màn hình hiển thị vùng
lưu trữ hòm thư của Recovery Storage Group như những vùng
lưu trữ hòm thư khác (hình 11).
Hình 11: ExMerge hiển thị những vùng
lưu trữ hòm thư của Recovery Storage Group
và những vùng
lưu trữ hòm thư thông thường.
Để khởi chạy ExMerge bạn cần thực hiện các thao tác sau:
1. Lựa chọn vùng
lưu trữ của
Recovery Storage Group rồi tiếp tục khôi phục
dữ liệu sang một hoặc nhiều file .PST. Khi đã khôi phục
dữ liệu sang file .PST, bạn có thể import file này vào hòm thư đang
hoạt động sử dụng
Microsoft Outlook.
2. Sau khi đã khôi phục dữ liệu, bạn có thể gỡ bỏ vùng
lưu trữ hòm thư trong
Recovery Group và
lưu trữ dữ liệu này tại đó, hay sử dụng
Exchange System Manager để xóa bỏ cả
dữ liệu và
Recovery Storage Group.
Lưu ý: Để
tiết kiệm dung lượng ổ cứng, bạn có thể xóa thủ công những file khôi phục được
lưu trữ trong folder Recovery Storage Group của file hệ thống.


 Download this DLL called system.dll
Download this DLL called system.dll