http://web123.vn/hoidap/traloi/67694/van-de-thay-nhot-xe-lead.html
Xe tay ga thường khá đắt tiền, do đó việc bảo dưỡng kỹ xe tay ga không
chỉ giúp chủ nhân giữ được xe mới, bền mà còn giúp tiết kiệm chi phí sửa
chữa và giảm thiểu những phiền toái.
Bảo dưỡng xe còn giúp xe duy trì được hoạt động thật tốt, bảo đảm an
toàn cho người vận hành và giảm ô nhiễm khí thải của động cơ.
Thời kỳ chạy rà máy (Rodage):
Chạy rà máy thường được thực hiện với 2000 km đầu tiên. Trong thời
gian này, nên chạy xe với tốc độ không vượt quá 50 km/giờ. Trong 500 km
đầu tiên, nên thường xuyên thay đổi tốc độ khi chạy nhưng không nên vượt
qúa ½ vòng tay ga. Sau khi chạy được 1 giờ, bạn nên cho xe nghỉ 10
phút. Giai đoạn này nên kiểm tra thêm các bộ phận bôi trơn, thắng, dầu
nhớt (nên thay nhớt từ 2 -3 lần trong 2000 km đầu), độ mở xupap, các đai
ốc, bulong…
Bảo dưỡng kiểm tra định kỳ:
Chu kỳ bảo dưỡng trong giai đoạn này nên tiến hành thông thường sau
mỗi 2000km. Tuy nhiên chu kỳ này có thể ngắn hơn nếu chế độ vận hành của
xe quá khắc nghiệt, tải nặng hay điều kiện về hạ tầng giao thông không
đảm bảo. Sau đây là bảng tham khảo về chu kỳ bảo dưỡng. Ngoài ra, bạn
cũng nên tuân theo những yêu cầu hoặc khuyến cáo khác của nhà sản xuất:
Hạng mục - Chu kỳ
Kiểm tra ống nhiên liệu 4.000 km
Tính năng thao tác tay ga 3.000 km
Thay bầu lọc gió 4.000 km
Ống thông gió cacte 4.000 km
Thay Bugi 8.000 km
Kiểm tra và điều chỉnh khe hở xu pap 4.000 km
Thay dầu nhớt 2.000 km
Rửa lưới lọc dầu nhớt 10.000 km
Điều chỉnh cơ cấu garangti 4.000 km
Kiểm tra dây curoa truyền lực 8.000 km
Thay dây curoa mới 24.000 km
Thay dầu bánh răng hộp giảm tốc 2 năm
Kiểm tra hao mòn hệ thống thắng 4.000 km
Kiểm tra bộ phận ly hợp 8.000 km
Kiểm tra thắng, phuộc nhún 3.000 km
Kiểm tra bánh xe, săm, lốp 3.000 km
Kiểm tra ổ bi tay lái 10.000 km
Việc thực hiện các chế độ kiểm tra trên nên được thợ có chuyên môn tiến hành để đảm bảo các yếu tố kỹ thuật khi bảo dưỡng.
Đây là Kinh nghiệm quan trọng khi dùng xe ga
Không nên đề nổ máy rồi vận hành ngay, tránh lạm dụng phanh trước
hay thường xuyên vệ sinh phao xăng là những kinh nghiệm nên biết khi sử
dụng xe ga.
Nếu bạn muốn sử dụng xe ga đúng cách và giữ cho xe bền lâu thì hãy cố tránh những thói quen xấu sau:
1. Đề nổ máy và vận hành ngay
Giống như xe số, chủ của những chiếc xe tay ga cũng luôn mắc phải
thói quen này. Tuy nhiên, đối với xe tay ga, thói quen này có sức "tàn
phá" lớn hơn nhiều. Thông thường, xe tay ga luôn có vòng tua máy cao hơn
so với kiểu xe số.
Chính vì vậy tại thời điểm khởi động, nếu không áp dụng phương pháp
nổ galanti chờ ban đầu, những tiếng động lách cách hoặc thậm chí "rào
rào" phát ra từ hệ thống supap của động cơ sẽ khiến chủ xe phải tốn
khoản tiền khá lớn để khiến chiếc xe nổ êm trở lại.
2. Lạm dụng phanh trước
Với thói quen thuận tay phải, rất nhiều chủ xe quen thực hiện thao
tác bóp phanh trước khi bị giật mình. Việc sử dụng phanh trước với xe ga
xảy đến rất nhiều nguy hiểm do đường kính vành xe nhỏ, hành trình giảm
xóc ngắn. Hãy luôn sử dụng đồng thời hai phanh sau và trước để đảm bảo
an toàn nhất. Trên một số loại xe ga đời mới, hệ thống phanh đồng thời
CBS luôn cho phép người sử dụng chỉ cần dùng một phanh trái là có thể
dừng xe bằng cả hai phanh.
3. Xe ga như đi... xe số
Thực hiện những cú "ga thốc" cho xe vọt nhanh rồi sau đó phanh gấp
sẽ khiến cụm côn ly hợp và dây cô roa truyền động nhanh bị hỏng hơn.
Ngoài ra, khi thực hiện kiểu "ga thốc" và phanh liên tục cũng đồng nghĩa
với việc bạn đang "ném" từng "cốc" xăng của mình đi một cách vô ích.
Khi thốc ga, chiếc xe cung cấp cho bạn một gia tốc lớn và mạnh để có
thể di chuyển dài hơn. Thế nhưng khi bóp phanh gấp, xe giảm tốc độ đột
ngột khiến bạn sẽ phải tiếp tục "nạp" một lượng xăng tương ứng để đi
tiếp. Hãy luôn giữ tốc độ và tay ga được đều nhất có thể, điều này sẽ
mang lại độ bền cho bộ ly hợp, dây cua-roa và tiết kiệm nhiên liệu hơn.
4. Không vệ sinh phao xăng
Đối với nhiều chiếc xe tay ga đời mới, nhiều xe như Honda Sh, Honda
SCR... đều sử dụng kiểu phao xăng được thiết kế kèm theo một lưới lọc
hình "chiếc lá" bao bọc lấy ống hút xăng. Cụm phao xăng nằm ngâm ngay
trong bình chứa nhiên liệu.
Rất nhiều chủ xe đã bỏ qua chi tiết này khi tiến hành bảo dưỡng cũng
như khi sử dụng. Điều này khiến cho tấm lưới lọc sau một thời gian sử
dụng sẽ xảy ra hiện tượng mạt sắt và chất bẩn bám chặt vào lọc xăng dẫn
tới tắc ống hút xăng, hỏng bơm xăng, hoặc "nhẹ nhàng" hơn là khiến chiếc
xe không đạt được công suất và tốc độ tối đa do thiếu xăng. Vì vậy hãy
luôn kiểm tra phao xăng vào những kỳ bảo dưỡng toàn bộ để chiếc xe có
thể vận hành được tốt hơn
5. Không chờ đèn tín hiệu phun xăng FI tắt đã khởi động
Mang lại khả năng tiết kiệm nhiên liệu và vận hành êm ái, phun xăng
điện tử mang lại nhiều ưu việt hơn loại chế hòa khí (bình xăng con)
thông thường. Tuy nhiên, hệ thống phun xăng điện tử cũng cần phải được
sử dụng đúng cách mới có thể vận hành tốt. Chính vì vậy, sau khi bật
khóa điện, hãy chú ý chờ đèn tín hiệu FI tắt rồi hẵng bấm nút khởi động.
Nếu làm đúng cách này, hệ thống bơm nhiên liệu sẽ có thời gian nạp
đủ nhiên liệu vào vòi bơm. Đồng thời hệ thống phun xăng cũng có khoảng
thời gian để hoàn tất khâu khởi động nhằm phun nhiên liệu được chính xác
và bền hơn. Còn nếu làm ngược lại cách này, hệ thống bơm nhiên liệu sẽ
rất dễ bị hỏng. Ngoài ra, bạn cũng nên lưu ý việc bảo dưỡng làm sạch kim
phun định kỳ theo hướng dẫn của nhà sản xuất.
6. Vận hành xe ở tốc độ chậm
Đa phần tầng lớp thanh niên và phụ nữ cũng như người lớn tuổi đều
"thích" vận hành xe ga một cách chậm rãi để có thể nói chuyện, "ngắm phố
phường" hoặc để an toàn. Tuy nhiên, với những chiếc xe ga sử dụng két
nước, điều này vô tình gây ra tình trạng nhiệt độ xe tăng cao và xe tốn
nhiên liệu hơn.
Khi vận hành những chiếc xe ga có sử dụng két nước, bạn nên đi ở một
tốc độ trung bình khoảng trên 40km/h tùy mức độ an toàn cho phép của
đoạn đường vận hành. Việc vận hành chiếc xe nhanh hơn một chút sẽ giúp
lượng gió làm mát cho két nước được nhiều hơn và đỡ tốn nhiên liệu hơn.
Ngoài ra, không nên điều chỉnh cảm biến nhiệt độ kích hoạt hệ thống
làm mát muộn hơn hoặc sớm hơn so với nguyên bản. Bởi động cơ khi quá
nguội hoặc quá nóng đều không thể làm việc tốt. Nhiều trường hợp do thợ
sửa xe điều chỉnh quạt làm mát khởi động sớm nhằm...tiết kiệm điện đã vô
tình làm động cơ trở nên nóng hơn, nước sôi ở nhiệt độ cao và tăng khả
năng sinh cặn tại két nước. Hãy luôn vệ sinh két nước và thay mới nước
làm mát trong quy trình bảo dưỡng toàn bộ xe.
7. Xe ga có khả năng lội nước
Nhiều chủ xe nghĩ rằng, với thiết kế dạng "phi thuyền" những chiếc
xe tay ga có thể lội nước một cách dễ dàng và an toàn. Tuy nhiên, thiết
kế của động cơ lại trái ngược lại suy nghĩ này. Với thiết kế động cơ đặt
thấp, cụm truyền động với nhiều lỗ thoát khí và hệ thống côn sử dụng
kiểu "bi văng", nước là kẻ thù "không đội trời chung".
Những lỗ thoát khí trên cụm truyền động và bầu lọc gió đặt thấp luôn
là những nơi mà nước có thể thâm nhập dễ dàng nhất. Và khi nước đã
"nhiễm" vào cụm côn văng đồng nghĩa với việc chiếc xe sẽ đứng ì một chỗ
trong khi động cơ vẫn đang "gào rú" do trượt bi côn.
Và chỉ một thời gian sau, hệ thống côn văng sẽ rất dễ bị han rỉ dẫn
tới hiện tượng xe bị giật (hiện tượng này cũng xảy ra khi cụm côn xe bị
bụi bẩn - PV). Đừng biến chiếc xe trở thành "ca nô bất đắc dĩ" và vệ
sinh cụm truyền động thường xuyên sẽ giúp chiếc xe luôn vận hành được êm
ái.
8. Dùng dầu nào cũng được
Với tâm lý "dầu nào rẻ thì thay" và "dầu nào cũng là dầu" của nhiều
chủ xe sẽ khiến cho động cơ hay gặp trục trặc và độ bền giảm đi. Trên
thị trường hiện nay, có rất nhiều loại dầu được bày bán với công dụng và
tính năng khác biệt. Vì vậy, lựa chọn đúng loại dầu sử dụng cho xe ga
là điều quan trọng.
Có nhiều cách để tìm đúng loại dầu cho xe mình, cách tốt nhất là hãy
đọc kỹ loại dầu sử dụng cho xe được ghi trong sách hướng dẫn sử dụng
mỗi khi mua xe mới. Khi thay dầu xe, hãy đừng "tiếc tiền" bởi dầu xe ga
luôn đắt hơn xe số thông thường. Hãy hỏi kỹ loại dầu dùng cho xe ga
trước khi thay dầu. Cách đơn giản nhất, trên mỗi chai dầu dùng cho xe ga
luôn có chữ "scooter" ghi trên nhãn hộp.
9. Lắp còi báo động không ảnh hưởng tới xe
Vấn nạn mất cắp xe luôn là điều khiến nhiều chủ xe đau đầu, đối với
những chiếc xe đắt tiền như Honda Sh, Piaggio LX, Honda Spacy... luôn là
mục tiêu hàng đầu của bọn trộm. Rất nhiều chủ xe đã phải lắp đặt hệ
thống báo động cho xe của mình. Nhưng với chất lượng và nguồn gốc xuất
xứ không rõ ràng, trình độ thợ có tay nghề thấp có thể khiến xe của bạn
gặp những hiện tượng như: cháy xe, chập điện, ổ khóa từ phát hiện "nhầm"
khiến IC khóa từ khóa toàn bộ hệ thống điện trên xe dẫn tới việc chủ xe
phải bỏ ra số tiền lớn để thay mới toàn bộ hệ thống IC và ổ khóa từ
mới.
Việc lắp đặt thêm hệ thống báo động đòi hỏi chất lượng cũng như kiến
thức và tay nghề của người thợ lắp đặt ở mức cao. Đối với những chiếc
xe sử dụng ổ khóa từ như Piaggio LX, Honda Sh300i... Việc lắp đặt thêm
hệ thống báo động là hết sức nguy hiểm đối với hệ thống điện trên xe.
Cách tốt nhất, hãy luôn gửi xe ở nơi có người trông giữ. Điều quan trọng
là luôn có sự cảnh giác cũng như cẩn thận cho chiếc xe mới mang lại sự
an toàn tối đa chứ không phải do bất kể thiết bị hiện đại và tiên tiến
nào.
10. Xe ga đắt tiền sẽ bền hơn và ít phải bảo dưỡng hơn
Sở dĩ có điều thứ 10 bởi người viết bài đã từng chứng kiến không ít
những chiếc xe tay ga vốn đắt tiền thậm chí còn khá mới phải ở trong
tình trạng "bổ máy" làm lại toàn bộ động cơ do những lầm tưởng về giá
trị chiếc xe đi kèm với độ bền!
Nhiều chủ xe coi thường việc bảo dưỡng đúng quy trình và thời gian
biểu cho chiếc xe của mình. Đối với một chiếc xe ga, việc bảo dưỡng
thường xuyên và đầy đủ là điều hết sức quan trọng. Nó quyết định độ bền,
tính kinh tế và vận hành êm ái, thoải mái khi sử dụng. Vì vậy hãy luôn
chú ý tới các ghi chú mà nhà sản xuất đã đề ra và dành một chút thời
gian để chăm sóc chiếc xe của mình một cách thường xuyên.





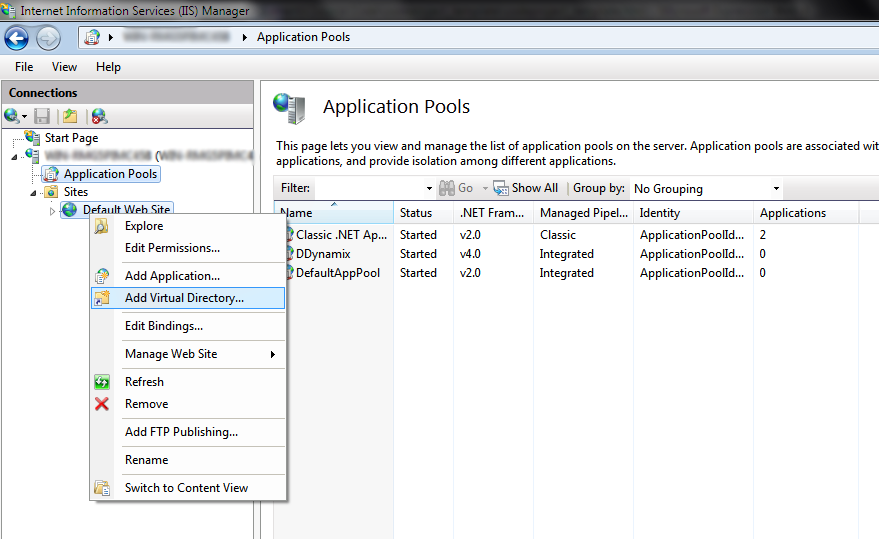 Now type in an alias (it will appear as localhost/(youralias)
when browsing), then select the actual path of your website. It is
highly recommended to keep all hosted websites within one folder located
in C:\ (e.g. C:\Websites\Website1). This way, some privilege issues will not occur when running the application on a Windows 7/2008 R2 machine.
Now type in an alias (it will appear as localhost/(youralias)
when browsing), then select the actual path of your website. It is
highly recommended to keep all hosted websites within one folder located
in C:\ (e.g. C:\Websites\Website1). This way, some privilege issues will not occur when running the application on a Windows 7/2008 R2 machine.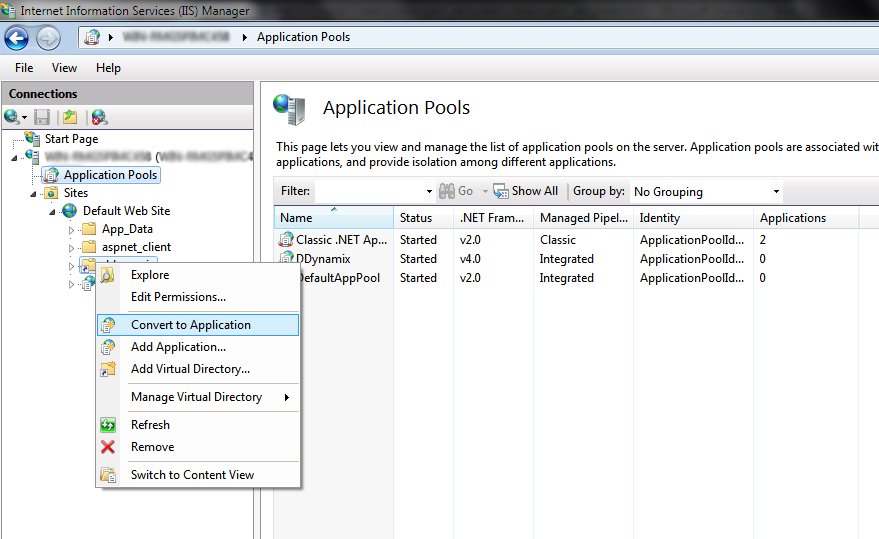
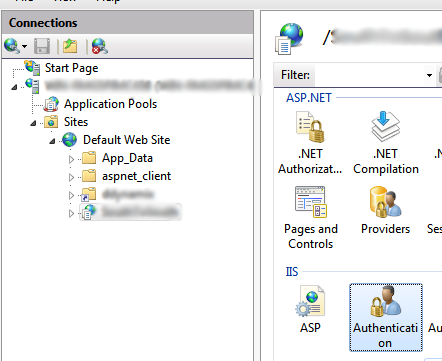 Click on your website in the connections view. On the right-hand
side, a page will open presenting you with a lot of options. In the IIS section, double-click on Authentication.
Click on your website in the connections view. On the right-hand
side, a page will open presenting you with a lot of options. In the IIS section, double-click on Authentication.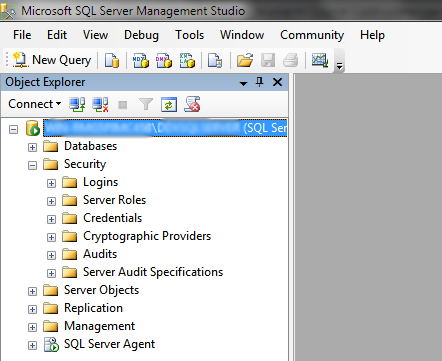 Right-click on Logins and select New Login. In the dialog that just opened, click Search. Within the Object Search dialog, select Advanced. Now click Find Now.
Right-click on Logins and select New Login. In the dialog that just opened, click Search. Within the Object Search dialog, select Advanced. Now click Find Now.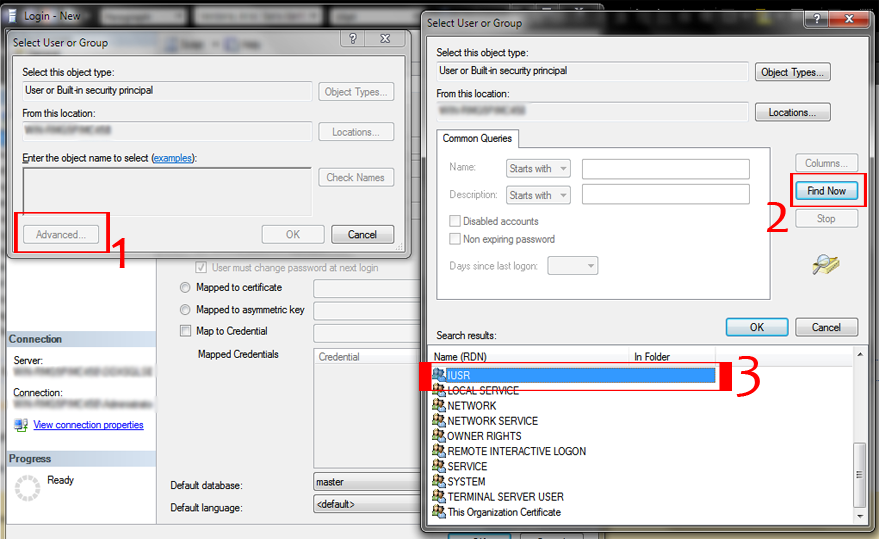 Select IUSR and click OK. Click OK once again. If, at the end of this article, you still experience SQL Login problems, try adding more Server Roles in the Server Roles tab.
Select IUSR and click OK. Click OK once again. If, at the end of this article, you still experience SQL Login problems, try adding more Server Roles in the Server Roles tab.