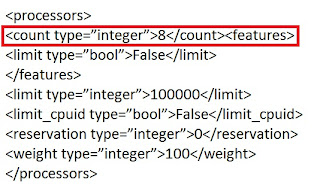In today’s article, we’ll subnet an already subnetted network into multiple subnets with variable subnet masks and then allocate them within our sample network.
Variable Length Subnet Mask (VLSM) is a key technology on large scalable networks. Mastering the concept of VLSM is not an easy task, but it’s well worth it. The importance of VLSM and its beneficial contribution to networking design is unquestionable. At the end of this article you will be able to understand the benefits of VLSM and describe the process of calculating VLSMs. I will use a real world example to help you understand the whole process and its beneficial effects.
Benefits of VLSM
VLSM provides the ability to subnet an already subnetted network address. The benefits that arise from this behavior include:Efficient use of IP addresses: IP addresses are allocated according to the host space requirement of each subnet.
IP addresses are not wasted; for example, a Class C network of 192.168.10.0 and a mask of 255.255.255.224 (/27) allows you to have eight subnets, each with 32 IP addresses (30 of which could be assigned to devices). What if we had a few WAN links in our network (WAN links need only one IP address on each side, hence a total of two IP addresses per WAN link are needed).
Without VLSM that would be impossible. With VLSM we can subnet one of the subnets, 192.168.10.32, into smaller subnets with a mask of 255.255.255.252 (/30). This way we end up with eight subnets with only two available hosts each that we could use on the WAN links.
The /30 subnets created are: 192.168.10.32/30, 192.168.10.36/30, 192.168.10.40/30, 192.168.10.44/30, 192.168.10.48/30, 192.168.10.52/30, 192.168.10.56/30 192.168.10.60/30.
Support for better route summarization: VLSM supports hierarchical addressing design therefore, it can effectively support route aggregation, also called route summarization.
The latter can successfully reduce the number of routes in a routing table by representing a range of network subnets in a single summary address. For example subnets 192.168.10.0/24, 192.168.11.0/24 and 192.168.12.0/24 could all be summarized into 192.168.8.0/21.
Address Waste Without VLSM
The following diagram shows a sample internetwork which uses a network C address 192.168.10.0 (/24) subnetted into 8 equal size subnets (32 available IP addresses each) to be allocated to the various portions of the network.This specific network consists of 3 WAN links that are allocated a subnet address range each from the pool of available subnets. Obviously 30 IP address are wasted (28 host addresses) since they are never going to be used on the WAN links.

Implementing VLSM
In order to be able to implement VLSMs in a quick and efficient way, you need to understand and memorize the IP address blocks and available hosts for various subnet masks.Create a small table with all of this information and use it to create your VLSM network. The following table shows the block sizes used for subnetting a Class C subnet.

Having this table in front of you is very helpful. For example, if you have a subnet with 28 hosts then you can easily see from the table that you will need a block size of 32. For a subnet of 40 hosts you will need a block size of 64.
Example: Create a VLSM Network
Let us use the sample network provided above to implement VLSM. According to the number of hosts in each subnet, identify the addressing blocks required. You should end up with the following VLSM table for this Class C network 192.168.10.0/24.
Take a deep breath … we’re almost done. We have identified the necessary block sizes for our sample network.
The final step is to allocate the actual subnets to our design and construct our VLSM network. We will take into account that subnet-zero can be used in our network design, therefore the following solution will really allow us to save unnecessary addressing waste:

With VLSM we have occupied 140 addresses. Nearly half of the address space of the Class C network is saved. The address space that remains unused is available for any future expansion.
Isn’t that amazing? We have reserved a great amount of addresses for future use. Our sample network diagram is finalized as shown on the following diagram:

Final Thoughts
Variable Length Subnet Mask is an extremely important chapter in Network Design. Honestly, if you want to design and implement scalable and efficient networks, you should definitely learn how to design and implement VLSM.It’s not that difficult once you understand the process of block sizes and the way to allocate them within your design. Don’t forget that VLSM relates directly to the subnetting process, therefore mastering the subnetting process is a prerequisite for effectively implementing VLSM. And feel free to go through my subnetting articles a couple of times to get a hang of the whole process.
By Stelios Antoniou
http://www.trainsignal.com/blog/cisco-ccna-vlsm