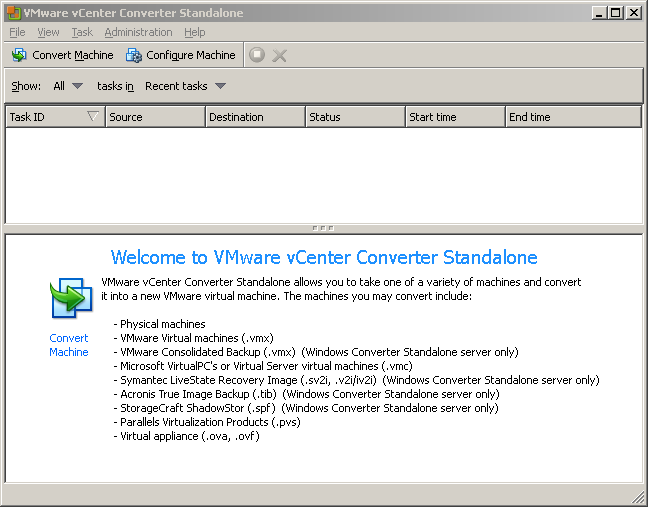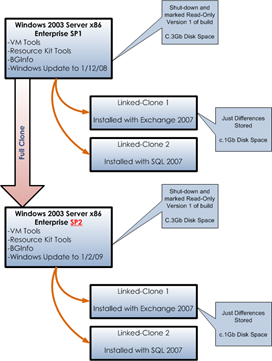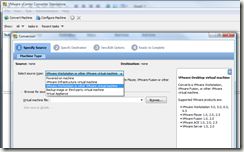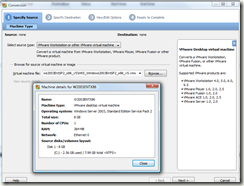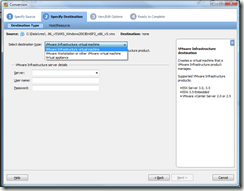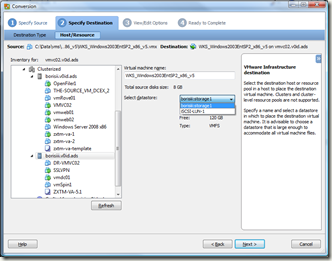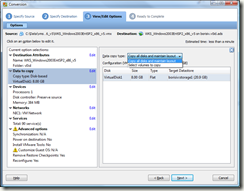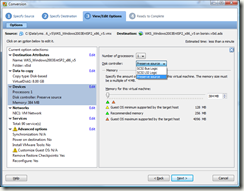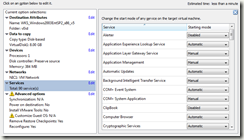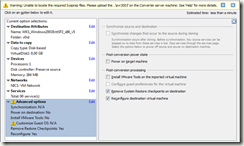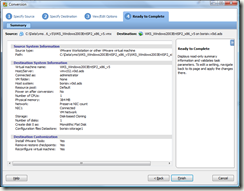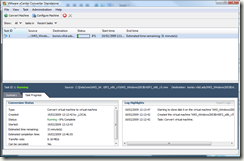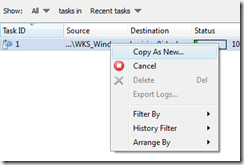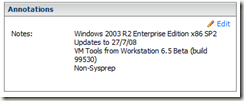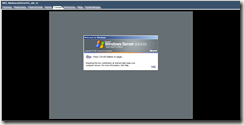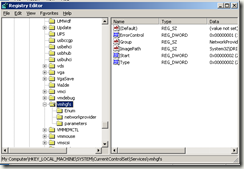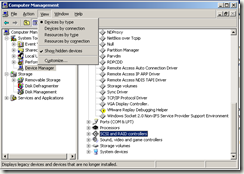Black & White List - Chặn cuộc gọi dành cho Blackberry - Free
Black & White List - Chặn cuộc gọi dành cho Blackberry - Free
Bạn đã bao giờ bị 1 người lạ dội bom điện thoại lúc 12h chưa. Hoặc lo lắng trong lúc để Profiles là im lặng người iu gọi đến mà không có chuông thì .
Giải pháp thứ nhất: Mua phần mềm, tốn 1 chút phí
Giải pháp thứ 2: Tận dụng sức mạnh của Blackberry, không mất phí.
Bài viết dưới đây sẽ hướng dẫn bạn dùng cách thứ 2
Giới thiệu qua về Profiles trong Blackberry
Như đã biết, Profiles của Blackberry chia làm nhiều tùy chọn
- Loud: Chuông to
- Vibrate: Chỉ có rung
- Quiet: Im lặng là vàng

- Normal: Cả rung lẫn chuông
- Phone only: Chỉ có chuông khi có cuộc gọi đến, Sms.. đều bị chặn
Ngoài ra bạn có thể tạo các Profiles mới
Vào Advanced--> Nhấn menu--> New Profiles
Phần 1: Chặn toàn bộ cuộc gọi
Giả sử tôi tạo 1 Profiles là đang bận, khi có người gọi tới thì sẽ
tự động báo bận -
Cám ơn anh Paloma đã chỉ em phần này
Bạn sẽ thấy 1 loạt danh sách như Phone, Messenges, SMS text.
Ở đây mục đích chính của tôi là chặn hết cuộc gọi, nên sẽ vào phần Phone.
Bạn sẽ thấy 1 mục là Do not Disturb - Chức năng này sẽ tự động báo bận mỗi khi có cuộc gọi tới
Chọn Do not Disturb là Yes
Sau đó chọn menu, Save. Và đặt tên cho Profiles là Dang ban
Bây giờ, khi muốn yên tĩnh chỉ cần chọn Profiles này là người khác khi gọi đến sẽ báo bận
Phần 2: Black & White List
Tình huống đặt ra là bạn đang bận, bỗng nhiên có 1 kẻ quấy rối nháy máy cho bạn. Bực mình quá nên bạn để chế độ im lặng.
Nhưng trong lúc đó, sếp gọi điện bàn công chuyện. Tất nhiên là bạn bị lỡ cuộc gọi này.
Với Blackberry bạn sẽ giải quyết rất nhanh chóng bằng
Exception
Đây là 1 tùy chọn cho phép bạn tạo ra những tùy chọn cho từng số điện thoại cụ thể mà không phụ thuộc vào Profiles đang dùng.
1,
Blacklist
Tạo Exception mới
Vào Advanced--> Nhấn menu--> New Exception
Đặt tên cho Exception này
Ở ô From, nhấn Trackweel để chọn Menu-->Add Name
Sau đó chọn số cần chặn từ danh bạ
Ở phần Profiles chọn Profiles Đang bận - Đã tao ở trên
1,
White List
Làm tương tự như Blacklist. Nhưng để Profiles là Normal
~~~~~~~~~~~~~~~~~~~~~~~~~~
Trich cua ban Tinhvi@tinhte.com